Kita mengetahui bahwa Microsoft Excel mempunyai jumlah baris dan kolom yang luar biasa banyak. Dengan itu kita leluasa membuat data seluas dan sepanjang apapun. Namu ketika proses pencetakan, terkadang hasilnya tidak sesuai dengan keinginan. Secara default Excel akan mencetak worksheet sampai batas cell paling bawah dan paling kanan yang Anda isi.
Untuk mengatur area pencetakan, ada dua cara yang bisa dilakukan, yaitu:
Menggunakan Metode Drag Selection
Metode ini digunakan untuk mencetak worksheet yang mana area cetaknya tidak tetap, alias bisa jadi berubah-ubah sesuai kebutuhan. Cara menggunakannya:
- Sorot area yang akan dicetak.
- Pada tab File klik Print atau tekan kombinasi tombol Ctrl + P pada keyboard sehingga Backstage View-Print akan ditampilkan.
- Pada pilihan Settings ganti Print Active Sheets menjadi Print Selection, sehingga Print Preview di sebelah kanan akan menampilkan preview area cetaknya.
- Klik Icon Print untuk mengeksekusi perintah pencetakan.
Menggunakan Fitur Print Area
Fitur ini digunakan untuk mencetak worksheet yang mana area cetaknya tetap, artinya setiap kali Anda ingin melakukan pencetakan selalu area tersebut yang dicetak. Denga fitur ini, Anda tidak lagi harus menyorot cell range yang akan dicetak. Ketika Anda menekan kombinasi tombol Ctrl+P secara otomatis setting yang digunakan adalah area cetak tersebut.
Cara menggunakannya:
- Sorot area cell yang akan dicetak.
- Pada tab Page Layout kategori Page Setup, klik Print Area lalu pilih Set Print Area. Setelah itu pada sekelilinng area cell tadi akan dibatasi oleh garis putus-putus yang menandakan Print Area sudah disetting.
Sampai tahap ini Anda sudah selesai mengatur setting Print Area. Sekarang coba tekan kombinasi tombol Ctrl+P pada keyboard. Ketika Backstage View-Print ditampilkan, preview yang ditampilkan adalah area print yang kita buat tadi. klik icon Print untuk mengeksekusi perintah pencetakan.
Demikian, mudah-mudahan bermanfaat
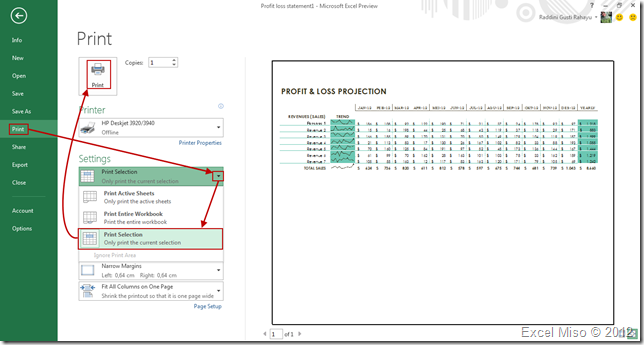
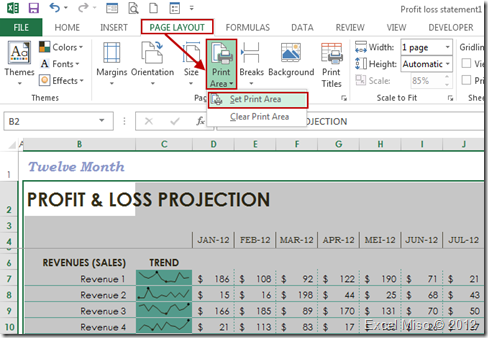
Kunjungi saya
ReplyDeleteKunjungi saya
Kunjungi saya
Kunjungi saya
Kunjungi saya
Kunjungi saya
Kunjungi saya
Mantap tetimakasih
ReplyDelete