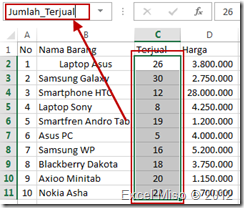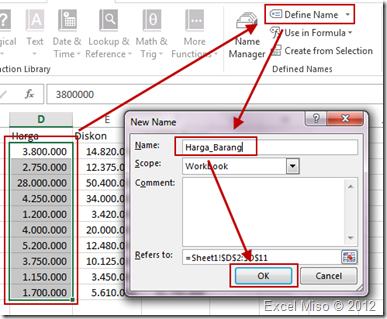Define Name adalah salah satu fitur Excel yang berfungsi untuk memberikan nama pada cell, range atau tabel. Ya, memang fitur Excel yang satu ini tidak begitu sepopuler fitur Excel lainnya seperti Filter, Data Validation, atau PivotTable. Namun tahukah Anda, fitur ini sangat membantu Anda ketika membuat, memahami dan mengelola sebuah formula. Coba saja Anda perhatikan contoh formula berikut:

Nah, tentunya Anda lebih suka dengan formula B kan? Penasaran dengan kelebihan Define Name ini? Simak terus ya 
Formula Lebih Enak Dilihat dan Dipahami
Formula lebih enak dilihat dan dipahami, tanpa melihat referensi cell range-nya, kita dapat membaca logika formula tersebut dengan mudah.
Meminimalisir Resiko Kesalahan Formula
Dengan menggunakan fitur Define Name kita dapat mengurangi resiko salah memasukan referensi cell range, entah itu kekurangan atau kelebihan cell. Apalagi jika referensi cell range nya cukup panjang, kita tidak perlu repot menyorotnya, cukup masukkan nama cell range tersebut.
Lebih Mudah Memasukkan Referensi Cell di Sheet yang Berbeda
Tentu akan sangat merepotkan jika jumlah sheet pada workbook yang Anda gunakan sangat banyak dan lokasinya berjauhan. Selain itu ada beberapa fitur Excel yang tidak dapat memasukkan cell range di sheet yang berbeda dengan mengakses sheetnya langsung, seperti Data Validation dan Conditional Formatting. Untuk itu peranan Define Name sangat berguna dalam mengatasi permasalahan tersebut.
Memudahkan Proses Coding Macro
Ketika Anda melakukan coding Macro, Define Name dapat menyingkat panjangnya code referensi cell range yang digunakan dengan nama cell range yang sudah kita buat, sehingga proses coding Anda lebih cepat dan mudah.
Menyempurnakan Hasil dari Fitur What-If Analysis
Pada beberapa fitur What-If Analys seperti Scenario Manager dan Goal Seek, hasil yang ditampilkan kurang sempurna seperti contoh di bawah ini:

Kita dapat menyempurnakannya dengan memberi nama pada cell yang bersangkutan sehingga hasilnya akan menjadi seperti berikut:

Formula Lebih Mudah Diedit
Jika cell range digunakan oleh banyak formula, kemudian area cell range tersebut berubah (berkurang atau bertambah), kita cukup mengeditnya di Name Manager. Maka secara otomatis seluruh formula tersebut akan terupdate tanpa perlu mengedit formulanya satu persatu.
Cell Range Tersenyum
Cell range akan merasa senang dan dihargai karena sang empunya telah memberinya Nama. He he he Ups point yang terakhir ini ngaco  (Atau mungkin saja itu bener terjadi… hiiiii #Eh)
(Atau mungkin saja itu bener terjadi… hiiiii #Eh)
Mari kita lanjut lagi
Setelah kita mengetahui apa itu Define Name dan sederetan kelebihannya, pasti pertanyaan selanjutnya adalah Gimana cara kasih namanya itu?, Nah ini dia jawabannya 
- Sorot cell atau range yang akan diberi nama, lalu Anda bisa memberikan nama dengan menuliskannya pada Name Box, sebelah kiri Formula Bar seperti tampak pada gambar berikut:
Untuk penamannya Anda tidak diperkenankan menggunakan spasi, sebagai gantinya Anda dapat menggunakan underscore (_) atau huruf besar diawal kata. Jika sudah tekan Enter untuk mengeksekusinya.
- Langkah tadi merupakan langkah yang paling singkat dan mudah dilakukan, namun sebagai tambahan informasi ada cara lain yang bisa digunakan yaitu pada tab Formula kategori Define Names klik Define Name sehingga muncul kotak dialog New Name.
Pada kotak isian Name, isikan nama cell range yang Anda inginkan lalu pada kotak pilihan Scope Anda bisa menentukan nama cell range ini akan diterapkan pada setiap workbook Excel atau hanya workbook yang sedang Anda gunakan saja. Setelah itu klik OK.
Selanjutnya jika suatu waktu Anda ingin mengubah area salah satu cell range, Anda dapat melakukannya dengan cara:
- Pada tab Formula kategori Define Names klik Name Manager sehingga muncul kotak dialog Name Manager.
- Pilih nama cell range yang akan diedit, lalu klik tombol Edit.
Sedangkan untuk menghapus nama cell range caranya hampir mirip dengan langkah untuk mengedit, yaitu:
- Pada tab Formula kategori Define Names klik Name Manager sehingga muncul kotak dialog Name Manager.
- Pilih nama cell range yang akan dihapus, lalu klik tombol Delete. Muncul kotak dialog peringatan untuk mengkonfirmasi apa Anda benar ingin menghapus nama cell range tersebut. Klik OK.
Demikian posting Define Names kali ini, mudah-mudahan berguna bagi teman-teman Miso semua