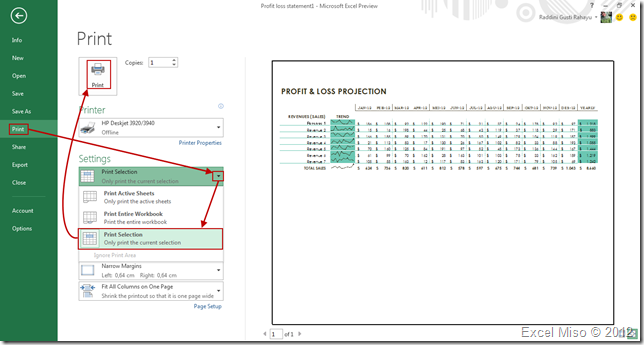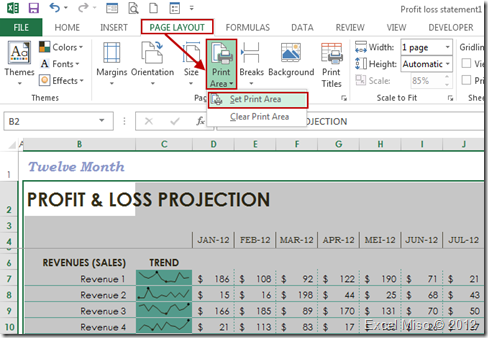Microsoft Excel 2010 merupakan program pengolahan angka yang saat ini paling terpopuler digunakan di dunia perkantoran maupun kegiatan sehari-hari. Ada ratusan formula, fungsi dan puluhan fitur dahsyat didalamnya yang menawarkan hasil yang professional dan menawan. Diantaranya adalah Data Validation, yang merupakan salah satu fitur Microsoft Excel yang berfungsi untuk membatasi atau mencegah data atau formula yang masuk ke dalam sebuah cell atau range. Fitur ini sangat efektif digunakan pada workbook yang dikelola atau digunakan lebih dari satu user.
Fitur yang termasuk ke dalam jajaran fitur terpopuler ini saya bahas secara tuntas ke dalam sebuah ebook, yang mana saya persembahkan untuk komunitas, untuk para pengguna Microsoft Office khususnya Excel baik yang baru mengenal maupun yang sedang mempelajari lebih dalam. Ebook ini berisi contoh kasus di setiap opsi validasi yang dapat digunakan sebagai referensi dalam mengelola workbook untuk berbagai jenis pekerjaan. Setiap kasus dibahas secara step-by-step pengerjaannya lengkap beserta keterangan gambarnya.
Dalam pembahasannya, ebook ketiga miso ini menggunakan Microsoft Excel versi 2010, namun bagi teman miso yang masih menggunakan versi di bawahnya (2007 maupun 2003) masih tetap dapat menggunakan ebook ini.
Ebook ini dapat digunakan oleh siapa saja, silahkan dimanfaatkan dan disebarluaskan namun tetap mencantumkan penulisnya dan sumber aslinya ya . Jika teman miso belum begitu paham mengenai materi Excel, teman miso bisa membaca ebook miso sebelumnya yaitu Working with Microsoft Excel 2007. Walau ebook tersebut menggunakan versi 2007, tetapi dalam pembahasannya tidak ada perbedaan yang begitu signifikan.
Miso menyadari ebook ini masih jauh dari sempurna, untuk itu silakan kirimkan kritik, saran atau koreksi tentang ebook ini ke email rahayu.raddini@gmail.com, miso akan terima dengan senang hati. Terakhir, miso ucapkan banyak terimakasih untuk semua yang terlibat dalam pembuatan dan perilisan ebook ini juga kepada para pembaca yang bersedia mendownload ebook ini dan meluangkan waktu untuk membacanya.
Untuk mendownload ebook ini silakan klik disini.
Selamat membaca dan salam Excel Addict![]()